
Wil je in PaperTube afbeeldingen of voorbewerkte documenten gebruiken zowel op het scherm als op papier dan kun je de volgende stappen ondernemen.
De met blauw aangegeven stappen betreffen de Ipad/Iphone, de okergeel betreffen de Android smartphone en tablet.
Stap 1: Start de PaperTube app op je device (smartphone of tablet). Je krijgt het volgende scherm en klik rechtsonder op “Use my own material”

Stap 2: Zoek je document (meestal PDF of PNG formaat) in de Photo Gallery of blader naar bijvoorbeeld Google drive, DropBox en dergelijke.
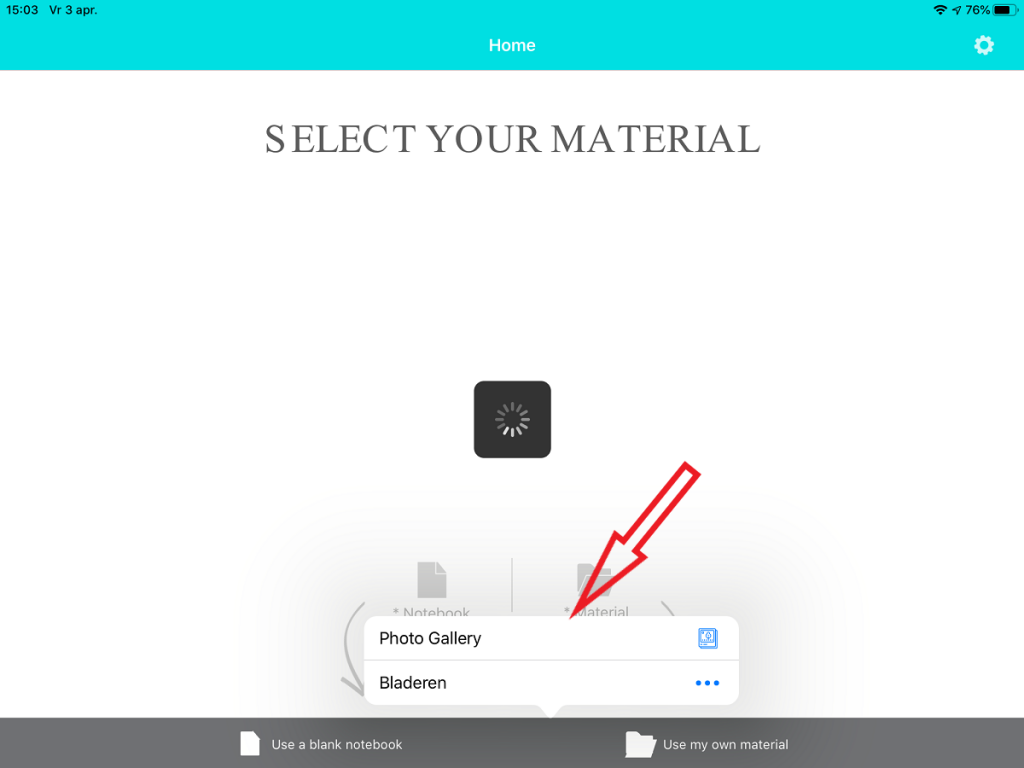
Stap 3: Kies vervolgens het gewenste document in dit voorbeeld de “Bankschroef” Schermafbeelding is zoals het op de Ipad/Iphone wordt getoond.

Stap 2. Voordat je de bestanden kunt opzoeken op je Android smartphone/tablet zul je eerst op de pagina “SELECT YOUR MATERIAL” rechtsboven op het radertje moeten klikken om in de map “Use my own material Folder” een keuze te maken waar je bestanden staan. In het voorbeeld kiezen wij voor “Downloads”
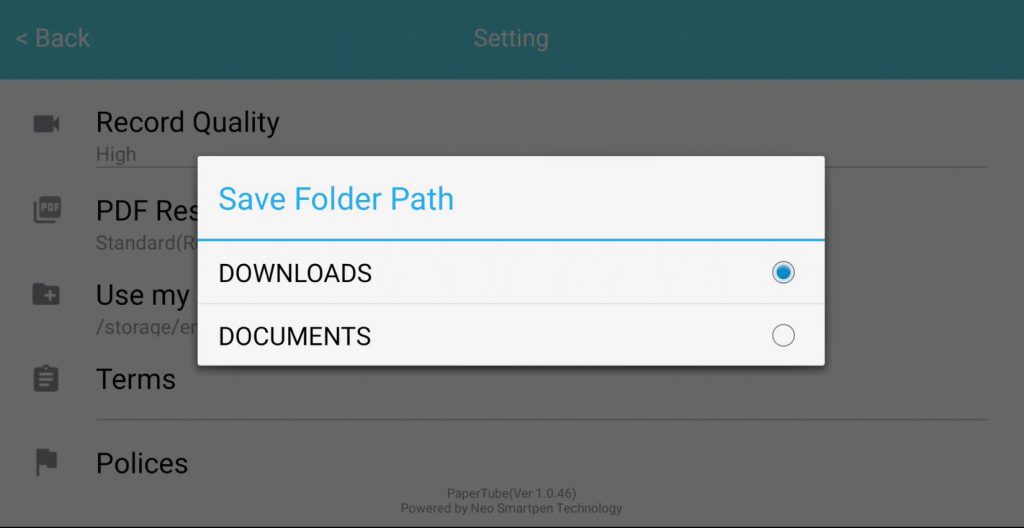
Stap 3. Op je Samsung smartphone kies je in de Map Samsung “Mijn bestanden” Hier kun je in de Categorieën-> Documenten->Download je bestanden plaatsen. Het eenvoudigste is om je smartphone met een USB kabel te verbinden met met je laptop om zo de betreffende bestanden daar te plaatsen.
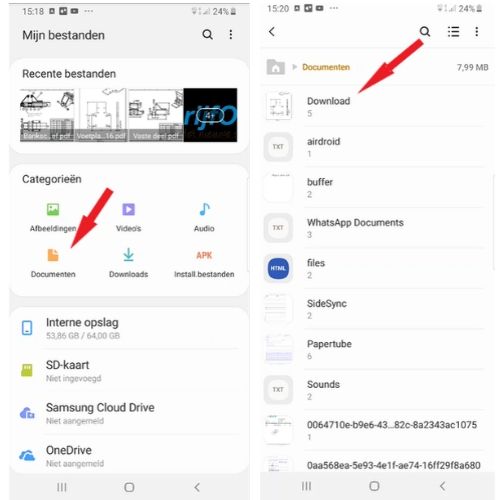
Kies vervolgens het gewenste document in dit voorbeeld de “Bankschroef” Onderstaande schermafbeelding is zoals het op de Android smartphone/tablet wordt getoond.
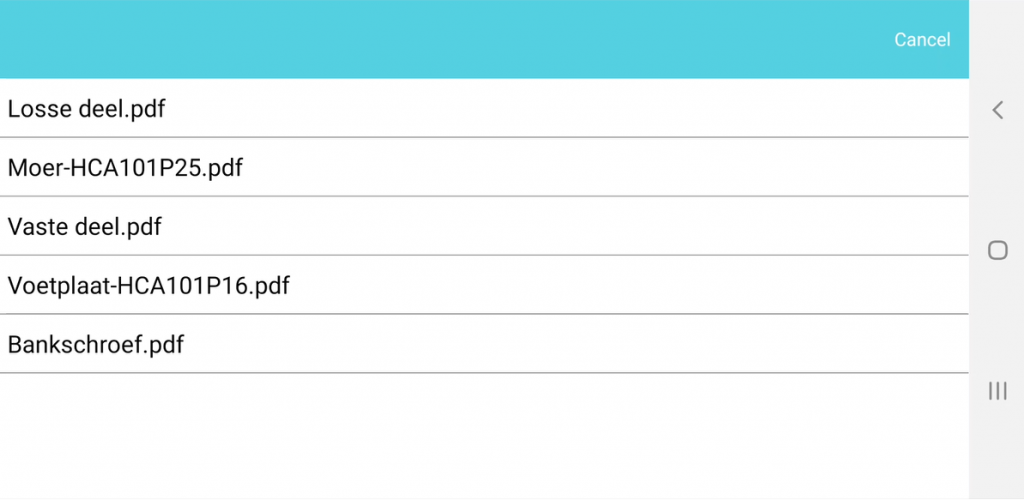
Stap 4: Hoe wil je het document gebruiken (Annotate). Onderaan staan 2 mogelijkheden links “Plate” en rechts “Print”.
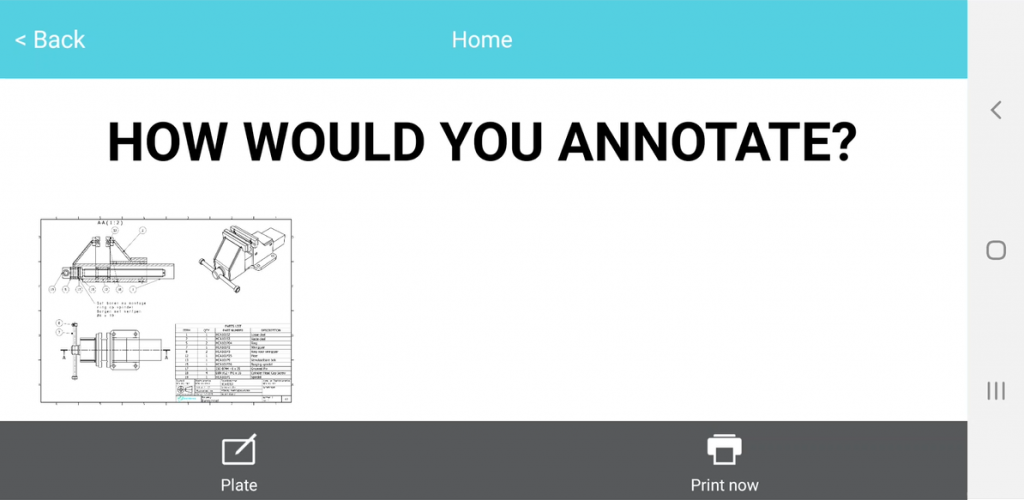
Stap 4a: Bij keuze “Plate” ga je de betreffende afbeelding bewerken met de PlatePaper ( dus je gebruikt geen papier) en verschijnt het volgende scherm.

Voorzie je document van een titel en eventueel subtitel. Je ziet ook een rondje met Connect. Druk kort op de achterkant van de pen, led wordt blauw en druk op “Connect“. Je hoort een kort ping geluid en de pen is verbonden. Let op verwissel je inktstift voor de stylusstift! Anders zit de PlatePaper straks onder de inkt die je niet kunt weghalen. Op het scherm zie je wanneer je de pen op de PlatePaper plaatst een klein blauw rondje, dat is de plek waar de pen staat. Bovenaan de Plate Paper staan alle instructies zoals kleur, schrijfdikte, opname aan en uit. Zie hieronder het voorbeeld van de Plate Paper.

Stap 4b: Kies je voor “Print” Dan krijg je onderstaand scherm.
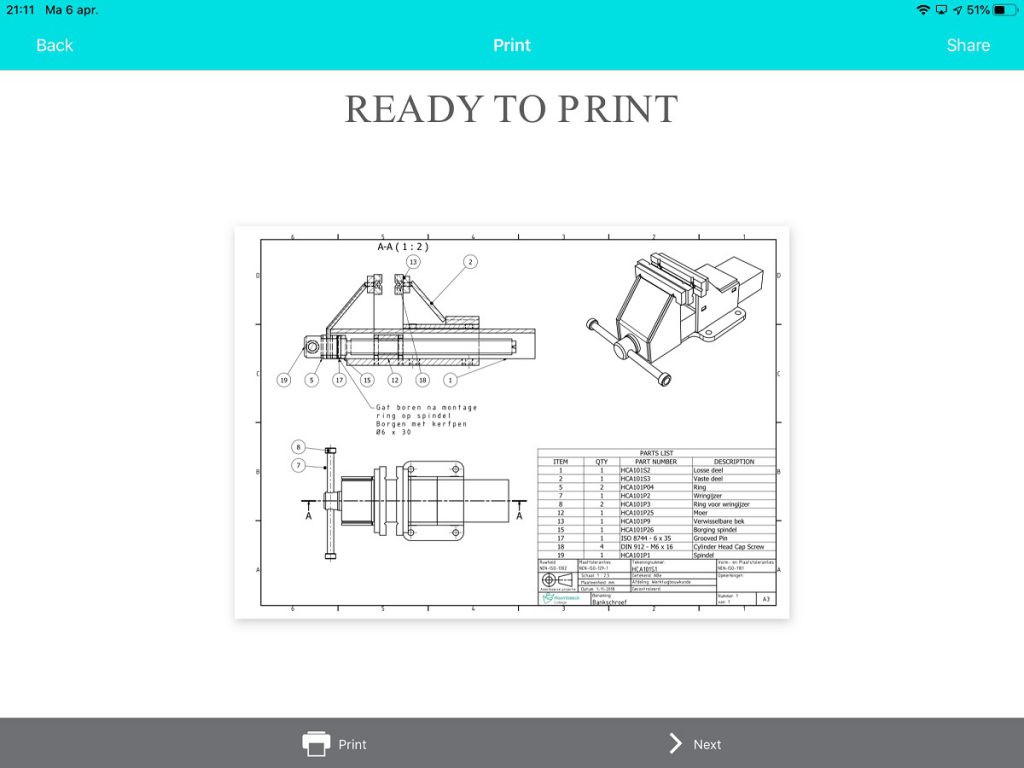
Kies je voor “Print” dan moet je vanuit je smartphone of tablet kunnen printen naar een Airprint printer. Hoe dat werkt valt buiten deze instructie.
Wil je een print maken via een andere printer kies dan rechtsboven voor “Share” en maak je keuze (DropBox, Google Drive, Mail etc.) via welke opslag je het bestand wil versturen. Haal het bestand vervolgens op waar je het wil printen.
Stap 5: Nu heb je een keuze om te printen op kant en klaar Ncode papier of gebruik te maken van het zelf printen van Ncoded papier. Lees ook de voorwaarden waaraan de printer moet voldoen om zelf je Ncode papier te printen. (Kleur, Laserprinter, 600dpi, Postscript driver). Het advies is dan te kiezen voor 1.Plain/Blanco A4.
Stap 6: Leg het Ncode papier of het zelf geprinte Plain/blanco A4 in de papierlade van de printer. Selecteer vervolgens je “Bankschroef” PDF en print deze op het Ncoded papier. Onderstaand de PDF zoals deze door PaperTube is aangemaakt nadat deze geprint is op het Ncoded papier.
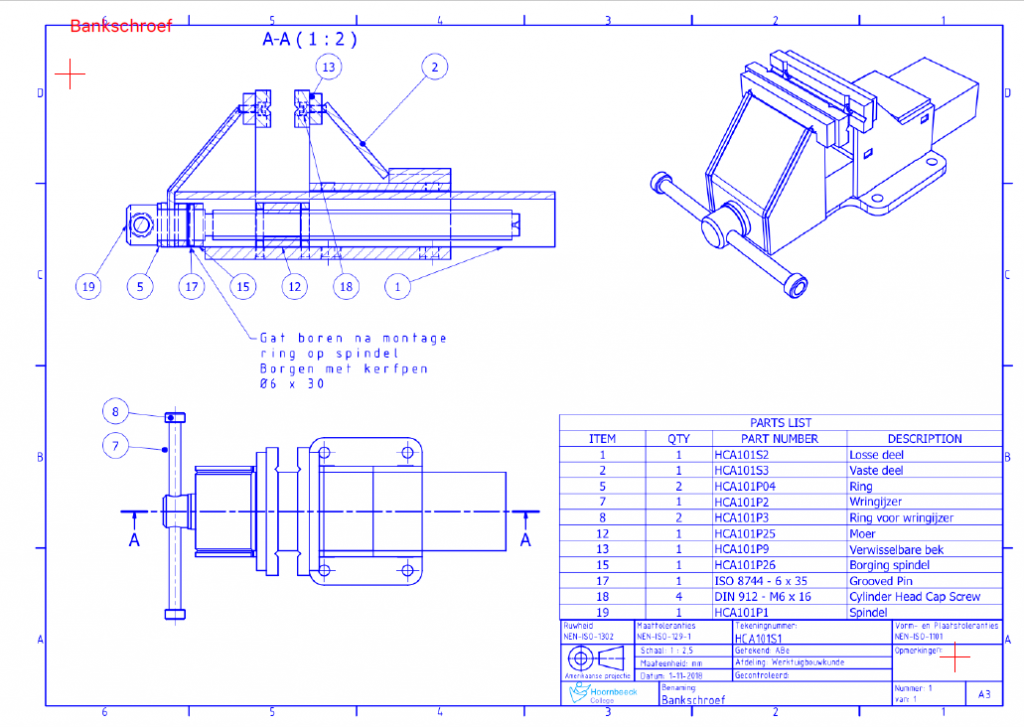
Stap 7: Pak je geprinte Bankschroefpagina en ga naar de PaperTube app en kies nu op READY TO PRINT pagina op Next (rechtsonder). Op de vraag “Have you printed the material” klik je op “Yes” Klik vervolgens op “Connect” om de smartpen te verbinden. Type indien gewenst Titel en subtitel in. Klik linksboven op het rode kruis en idem rechtsonder. (Dit zorg ervoor dat de pagina op de juiste positie komt te staan).

Stap 8: Begin met je presentatie en gebruik de PaperTube control functies zoals kleur, schrijfdikte, opname aan of uit.

Stap 9: Wil je stoppen met de presentatie, klik dan op Stop opname. Je krijgt dan het volgende scherm. Je kunt eerst nog de video bekijken en daarna kiezen voor Save dan wordt het videobestand opgeslagen in Foto’s of Foto Galerie.
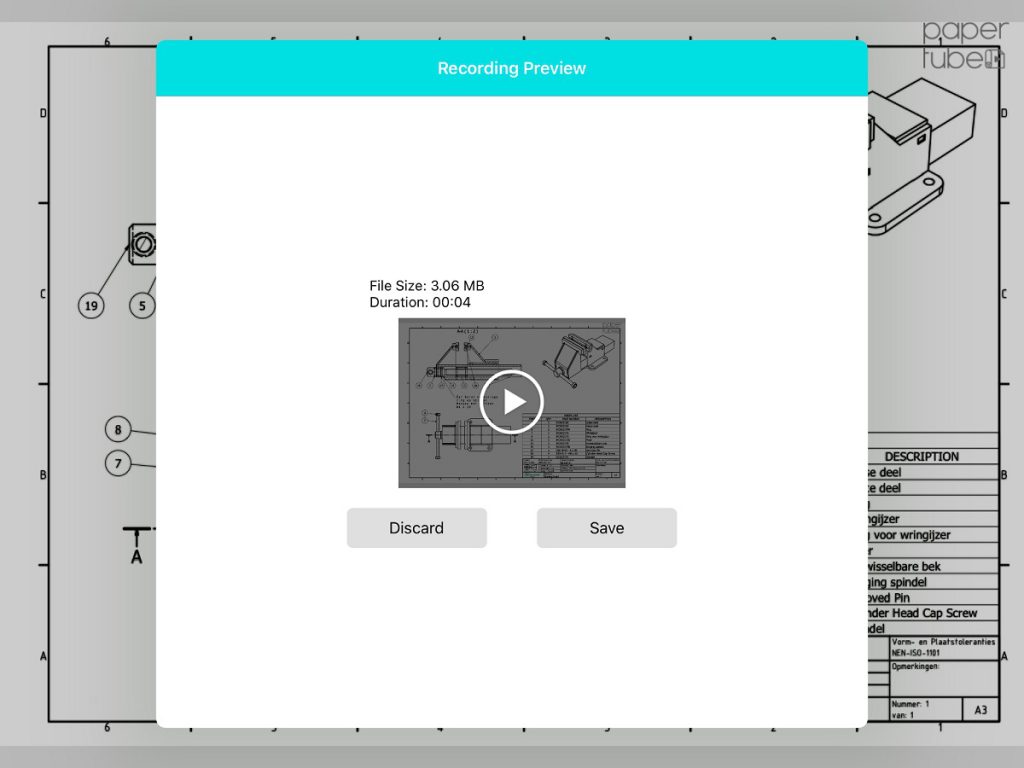
Wil je opname niet bewaren of als je geen opname hebt gemaakt klik dan op PDF.
